- Home
- Education
- I Work in Education
- Disability Supports
- Assistive Technology
- AT Hive - An Assistive Technology Resource
- Recording Technologies
- STREAM (Office 365) - videos
STREAM in Office 365 – upload videos, record your screen and create closed captions
Cost Free with Office 365 | Platforms Office 365 is available for all platforms - web, Android and Apple.
Office 365 can be free in some Educational Organisations and Workplaces. If so, there is a tool available called ‘STREAM’ and is ideal for uploading videos and then it generates closed captions for the video (the spoken dialogue in the video is converted into text in the bottom of the video). These closed captions support many people who may have English as a second language, others may be hard of hearing and then others prefer to read and hear the dialogue. It also creates a transcript of the dialogue on the right side of the video.
Most useful for Videos are a great asset for many reasons. These include demonstrations of how to use a tool or application, for an assessment or to create asynchronous learning material for students. The closed captions, especially, benefit students as these help the student to understand what is being communicated in the video so making closed captions available is essential to some students with disabilities.
To Note STREAM has a Screen Recording feature that allows you to record your screen for up to 15 minutes. It can be found in the navigation bar in STREAM » Create » Record Screen.
The video not only captures the screen but also places a video of you in the bottom right corner of the recorded screen footage (useful for lip readers). The video is automatically uploaded to STREAM and here will generate closed captions.
All the videos in STREAM can be shared via email or a copy of the link can be sent to people and finally the video can be embedded in a website/ LMS if needed.

Its key features are
- Recorded sessions from Teams are placed in STREAM.
- Videos can be uploaded to STREAM.
- STREAM has a Screen Recording tool that can record for up to 15 minutes.
- It can create closed captions for a video when you upload it to STREAM - settings in image.
- It also generates a transcript of the video dialogues - this is beside the video.
- The closed captions and transcript can be edited.
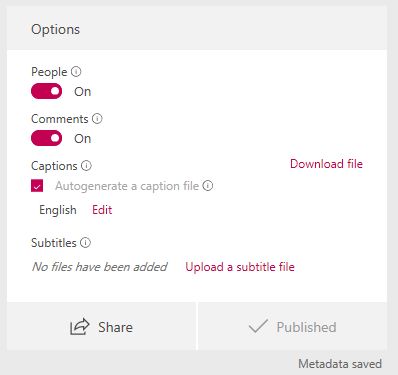
Our Top Tips
Sometimes it is possible to write or type a script for a video. This not only helps you as the speaker but you can copy and paste this script into the video in STREAM and it will synchronise the script to your recorded voice.
Also, to note in STREAM, you can add online Forms (questionnaires) to your STREAM video so the Form pops up at specific times in the video. Beside your video there is a tab called ‘Interactivity’. Here you can add forms to your video. These forms can then be filled in and the information is sent to an Excel sheet in your OneDrive.
Demonstration of STREAM in Action
Video source Microsoft Cloud YouTube channel
Go to the Microsoft STREAM Website
Advice on Screen Capture software and Closed captions
- If you are a student in Higher Education, speak to your Assistive Technology Officer or Disability Officer /Learning Support Officer.
- If you are a Student in the FET/ETB then it may be possible to speak to an Educational Needs Coordinator, Learning Support Coordinator, Student Access Officer, Student Support Coordinator or a Disability Support Officer for more information about assistive technology.
- If you are an Employee and are interested in this technology then speak to your Disability Liaison Officer (public service) or your Line Manager to start the conversation.


