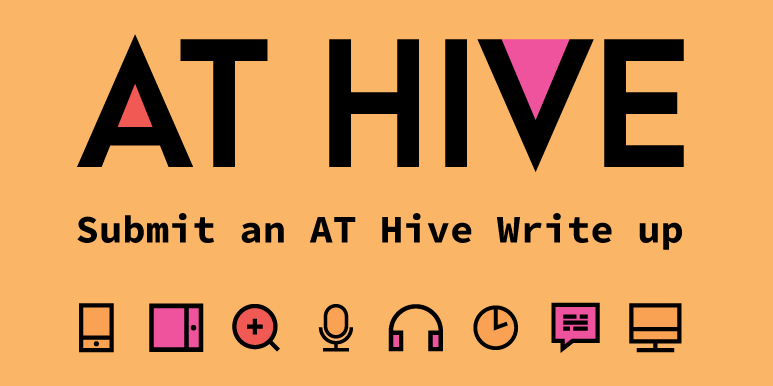Windows 10 – Dictation (Speech to Text)
Cost: Free | Platforms: In-built tool in your Windows Laptop and Desktop.
Try using the in-built dictation tool in your Windows computer to convert your spoken words into text on your Windows 10 Laptop / Desktop. Dictation uses speech recognition, which is built into Windows 10, so there's nothing you need to download or install to use it. It does require internet access though.
Most useful for: There are many reasons why you might use a dictation tool - you may have slow typing skills or you may prefer to speak instead of type or you may prefer to generate ideas through talking out loud.
How do I turn on the Dictation Tool in Windows?
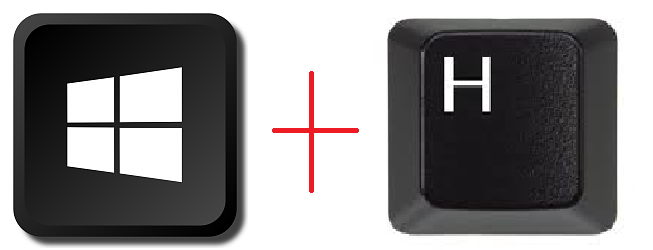
-
To start dictating, select a text field and press the 'Windows logo key' +' H' to open the dictation toolbar.
-
Just start speaking and it creates text from your voice.
-
If you pause for a few seconds you may have to select the dictation icon in the dictation toolbar.
-
If this is your first-time using Dictation in Windows than it may ask you to go to Settings.
-
In ‘Speech’ switch on the ‘Online speech recognition’.
-
Your computer needs to be connected to the internet.
-
Now press the 'Windows logo key' + 'H' and begin to dictate in whatever document / note you have open in your browser or in another application.
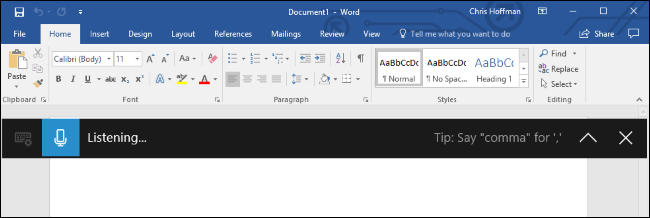
Our Top Tip:
A headset can make a significant difference to the experience of dictation so if possible, try to use one. If you don't have a headset make sure you are in a room that has no echo.
It takes practice to speak out loud to your computer so take time to build up your confidence.
Similar Tools:
-
Voice Typing in Google Docs. This free feature is a great way to try speech to text software.
-
Dictate tool in Office 365. Another free tool in Microsoft that allows you to type with your voice.
Demonstration of Windows Dictation in Action
Video source: Xandru Tait YouTube channel
Go to the Microsoft Website for more information>
Advice about Dictation Tools and Software:
-
If you are a student in Higher Education, speak to your Assistive Technology Officer or Disability Officer /Learning Support Officer.
-
If you are a Student in the FET/ETB then it may be possible to speak to an Educational Needs Coordinator, Learning Support Coordinator, Student Access Officer, Student Support Coordinator or a Disability Support Officer for more information about assistive technology.
-
If you are an Employee and are interested in this technology then speak to your Disability Liaison Officer (public service) or your Line Manager to start the conversation.